Emoji are a key part of a modern language, adding flair and personality to just about every text-based interaction.
But emoji are more than just a way to add reactions to a group chat–they’re also handy visual shortcuts to help grab a user’s attention and share statuses quickly. With Airtable, you can add emoji to almost any part of your base to help team members easily interpret a particular field.
How to add emoji to your base
Adding emoji to your Airtable base is simple—the easiest way is to access the emoji picker with a keyboard shortcut. That’s “command + control + spacebar” on Mac and “windows key + period” or “windows key + comma” on Windows.
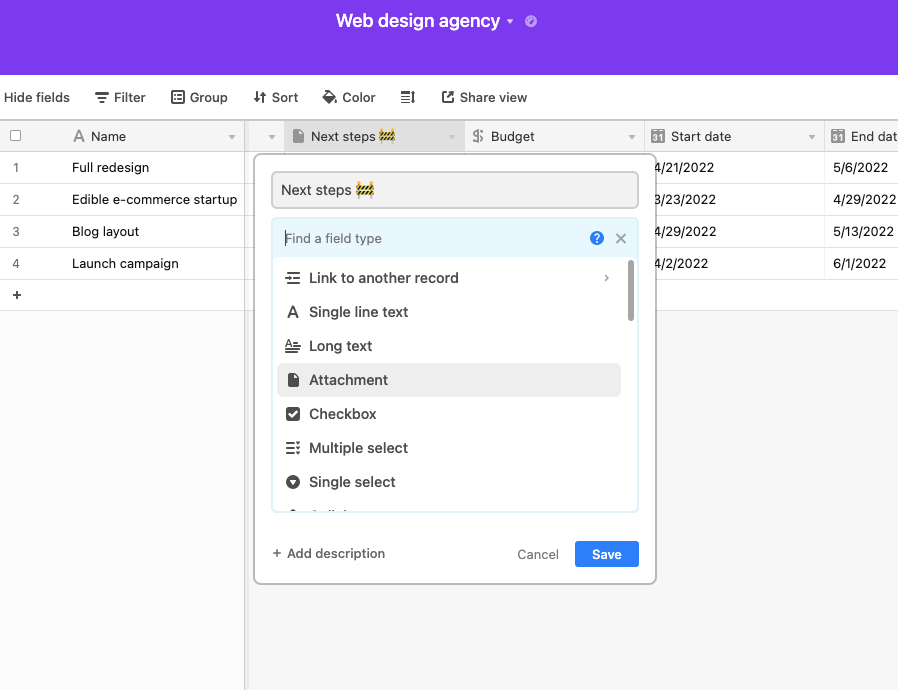
You can use emoji pretty much anywhere in Airtable—you can add emoji to single select options, view names, or within field values. For example, this construction sign emoji above lets folks know that this field is a work in progress, and isn’t yet up-to-date.
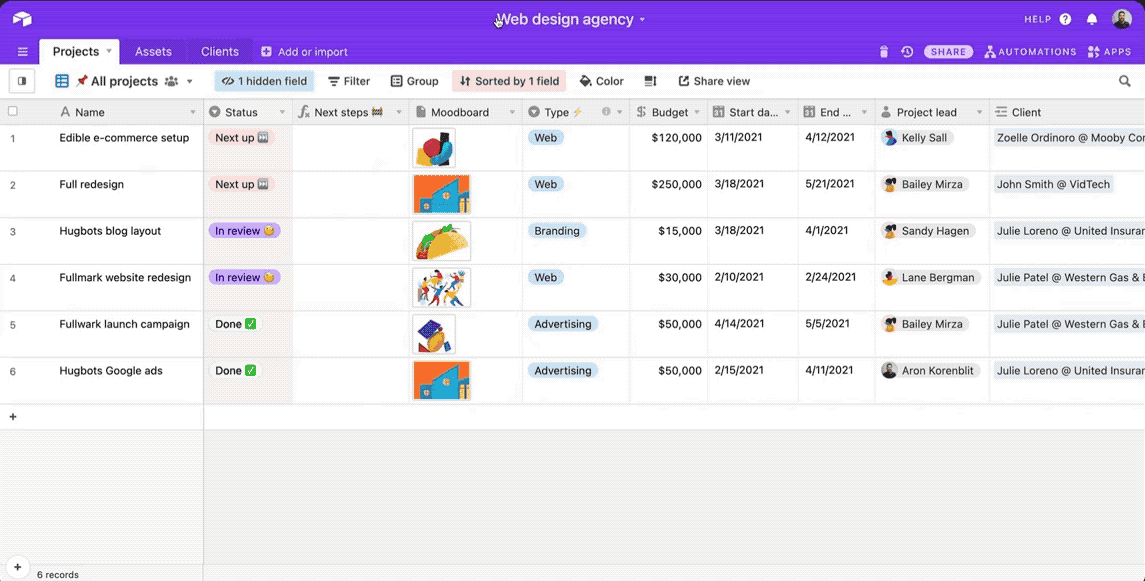
You can even you can set your base's icon to an emoji simply by using the emoji as the first character in the title.
How to use emoji in formulas
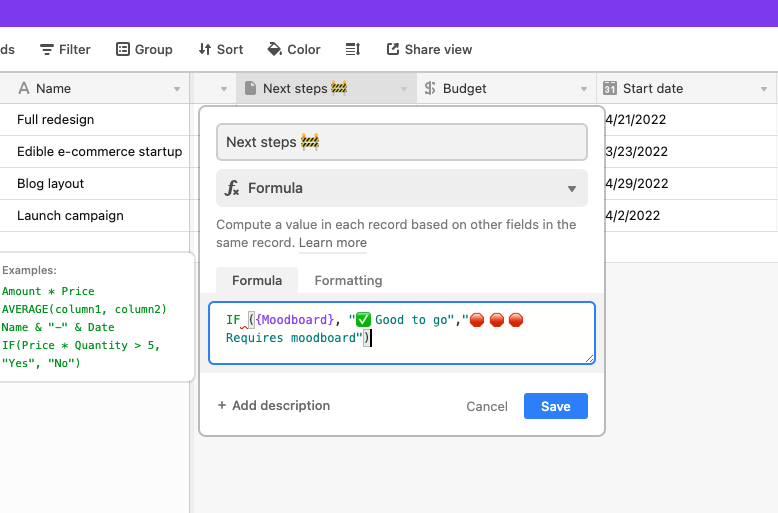
You can also configure formulas to show a different emoji based on conditions in your record.
For example, here we used an “if” statement that checks whether the “moodboard” field is missing an attachment, and communicates what the next steps are if so.
We can add a little more flair to the message by adding a nice bright red stop sign when the attachment is missing so it's clear that an extra step is needed.
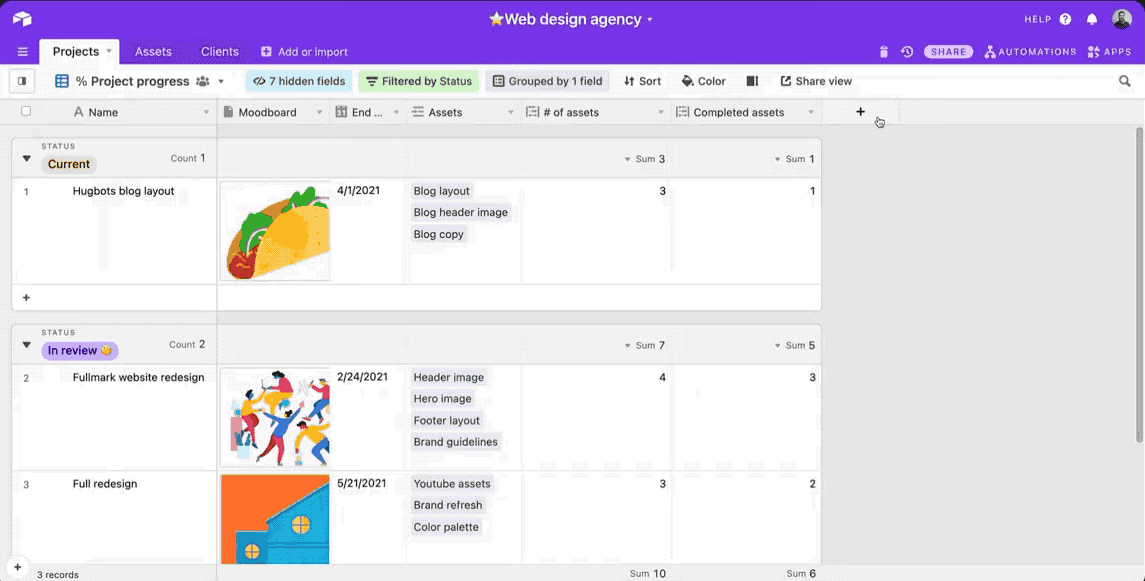
You can also use emoji in more complex ways to indicate detailed information visually.
Here’s an example script that people in the Airtable community developed to create a progress bar within a field, using the REPT (repeat) function and some basic math. Here’s how it breaks down:
REPT(‘🟩’,{Completed assets})&REPT(‘🟥’,{# of assets}-{completed assets})&””&ROUND({Completed assets}/{# of assets}*100,0)&”%”)
REPT (‘🟩’,{Completed assets}): this is the repeat command, which is then followed by the emoji we want to repeat, and then the number of times to repeat it. In this case, we’re repeating by the number in the “completed assets” field, which needs to be surrounded by {}.
&: Also known as “concatenate,” this combines multiple texts (including formulas) into a single field.
REPT(‘🟥’,{# of assets}-{completed assets}): This calculates how many red squares to make. In this case, it’s the “# of assets” minus “completed assets.” So if you need 5 assets and have 8, that’s 3 remaining.
ROUND({Completed assets}/{# of assets}*100,0): This counts the “completed assets” field, divides by “# of assets,” multiplies it by 100, and then rounds it to the nearest whole number (that’s what the ,0 at the end is for). This is essentially a percentage calculator.
&”%”: This adds a % to the end of the formula.
By combining these functions, this formula creates a visual indicator of how many assets we’ve uploaded, how many more we need, and the overall percentage completed.
Emoji are handy tools and indicators for just about everything, from making your Airtable base stand out on your homepage, to notifying team members about an asset’s status. They also make your bases a bit more fun, and can help you communicate easily with other users.
So go for it. Add that 🥳 today.