From in-depth wikis to historical archives to global event calendars, the world wide web is full of amazing resources just waiting to be unlocked. And with Airtable features like customizable views and Blocks, you can create powerful tools that build on these data sets.
But compiling all that data can require a lot of manual entry or development experience to leverage complex APIs. With the help of Zapier's Push feature, however, you can capture content from across the web without sacrificing your time. Here's how you can bring a whole host of information into Airtable with just a push of a button.
What you’ll need
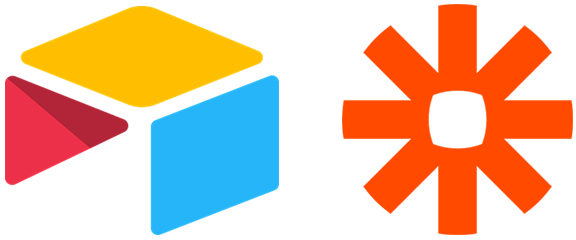
First things first, you’ll need to sign up for free accounts with Airtable and Zapier if you don’t have them already. Paid accounts have bonus features you may want, but for the purposes of creating this button you can use the free tiers on both and upgrade later if you want to do more.
Once you’ve signed up, just create an empty base in Airtable and install the Zapier Push extension for Google Chrome. The extension only works with Google Chrome for the moment (if you want to keep up on updates to Push, you can visit the Zapier Push help page).
Finally, connect Airtable to Zapier. If you don’t know how to do this, check out Airtable’s or Zapier’s instructions for all the details. It only takes a few clicks (and if you’re in a hurry, you can skip this for now and Zapier will prompt you to do it when creating your button).
What your button can (and can’t) do
Once you’re signed and set up, you need a plan for what your button will do. If you have multiple ideas, that’s great! You can create multiple buttons by simply repeating this process once you learn how it works.
Either way, it helps to understand the limitations. A push action can pull text from a web page along with other data like the page title and URL. You can add other steps in Zapier to grab more information, process that information the way you want it, and do a whole host of other things, like generate synthetic speech tracks—but let’s keep it simple for now.
As an example, we’ll make a simple bookmarking tool that takes in web page data. Once you learn the process, you can build on top of it and create more buttons with Zapier and Airtable that do exactly what you want. (Check out our suggestions below for some inspiration!)
Create a push action
You can create the button in just a few simple steps:
- Click the Zapier Push icon in your Chrome toolbar and then “Make a Push Zap!” If you’ve already logged into Zapier, the extension will take you directly to the first step in the creation process.
- Rename the trigger (if you like) and then choose whether you want Zapier to grab the entire page or just the selected text. Once you’ve finished, continue on to the next step.
- Zapier will ask you to test your button, so we’ll need some content to do that. Make a new tab or window in Chrome and use it to load a web page with the data you want to capture. Now click the Zapier Push icon in the Chrome toolbar and choose the new trigger you just created. It should say “TEST” next to it to help you locate it—something that comes in handy once you’ve made a lot of buttons. If you don’t see it right away, don’t worry—just wait a moment and it should pop up. When it does, click it and return to your Zapier setup tab/window in Chrome.
- You should see the test results in Zapier, so look them over and check out what the extension gathered. You can add any of this information into Airtable, but first you'll need to a place to put it. Head on over to the blank Airtable base you created and make some new fields to hold the page title, text, URL, or whatever else you wish to save. (Note that if you did not choose the selected text option for your push action earlier, you’ll only end up with a URL and title.)
- Back in Zapier, add an action and choose Airtable. If you haven’t already, Zapier will prompt you to connect to Airtable. Afterwards, follow the on-screen prompts to select the “Create a New Record” action, and then your base and table that contain those new fields you created in the last step. Once you’ve got all that, continue on.
- Still in Zapier, you should see a series of form fields that match your base. Simply click the button on the right end of each field, find the appropriate data gathered in the first step, and click. You’ll see the actual information gathered from the test, but that’s just to help you figure out what you want to add and where. This information will change each time you push the button, based on the web page you navigate to, so don’t worry—you won’t end up pushing all the same information into Airtable each time!
- When you’ve finished matching up the test data with the appropriate fields in your Airtable base, go ahead and test the step and quickly jump back into Airtable to see what happens. If you’re quick, you’ll get to see Zapier enter the data for you automatically. (It’s fun to watch.)
If your test goes well, go ahead and turn your new push Zap on and your button will start working immediately. Now you can go to any webpage and store what you need in Airtable in just two clicks and avoid the manual data entry process altogether.
Build beyond bookmarking
Now that you know the basics of creating a simple bookmarking tool in Airtable, you can explore other Zapier actions to create even more capable buttons. Zapier has over 1,000 integrations, so there are a lot of possibilities:
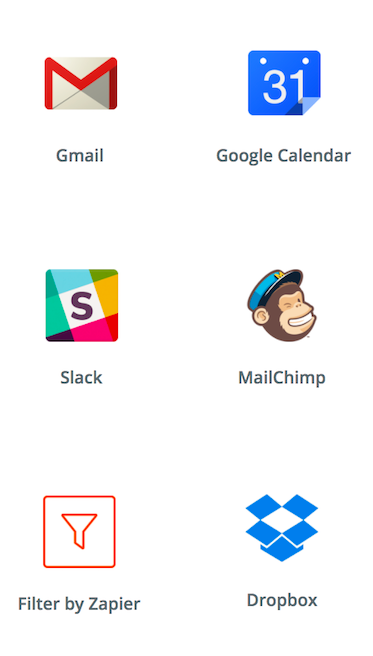
If you want to glean information from a page of text, Zapier's Formatter action can sift through pages and paragraphs to find email addresses, phone numbers, and other kinds of information. If you're up for the challenge, you can use regular expressions to identify all sorts of things as well.
You can easily grab only the relevant text from a web page in a readable format using Mercury Web Parser to essentially create your own “Read It Later” service like Instapaper or Pocket. You could even add a Webhooks action to call a summarizer API like SMMRY.
Save snippets of web pages as spoken word audio clips with Amazon Polly Text-to-Speech. You could add this to the above tools to listen to all the web pages you want to read later.
Call virtually any API on the web with Zapier's Webhooks action, allowing you to grab text from any web page (or the whole page itself) and process it through any API. You can even use machine learning algorithms like those readily available at Algorithmia and perform tasks like sentiment analysis, summarization, and more.
Note: Premium actions, such as Amazon Polly, and complex Zaps require a premium (paid) Zapier account.
These are just a few examples. If there's something specific you want to do with the contents of a web page, look for a Zapier integration that can handle your request or an API it can call with the Webhooks action. Between those two options, you can bring pretty much any information you want into your Airtable bases—and then get started creating.