Today, we're shipping a ton of improvements to our long text field. With these new features, you'll be able to add bold, italic, strikethrough, and code formatting to your text, linkify text to add context, organize your work with headers, structure it with bullet points or checklists, and more!
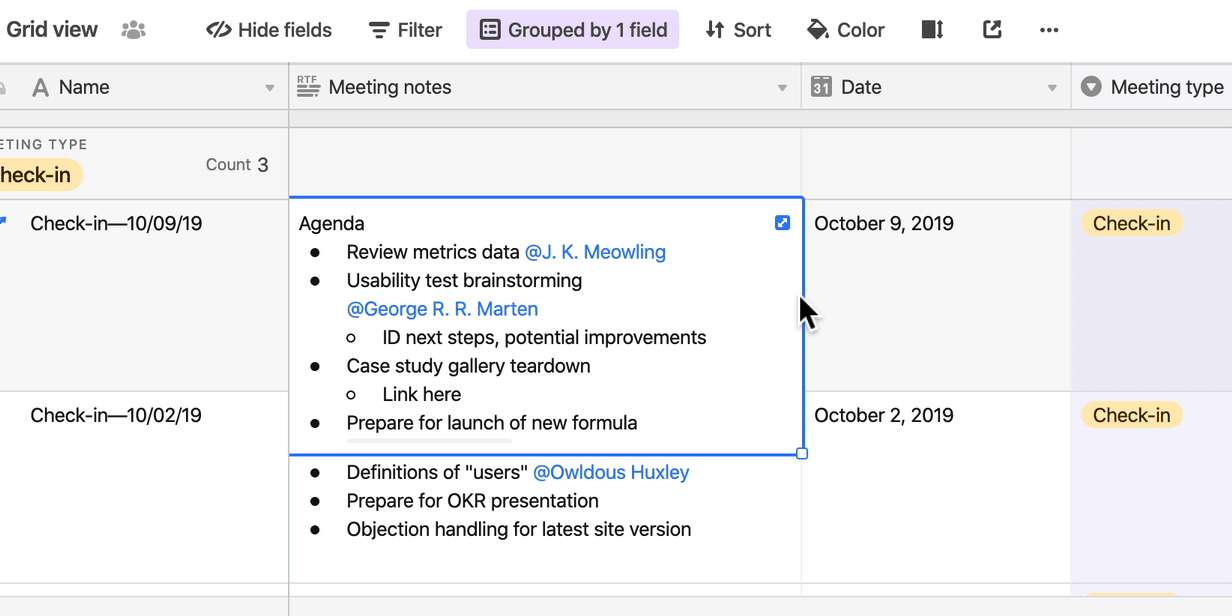
You can start using it in your bases right away by going to the field customization menu, selecting the Customize field type option, then picking the long text field type. You should see a toggle to enable rich text formatting (and you might notice that the field type icon changes as well).
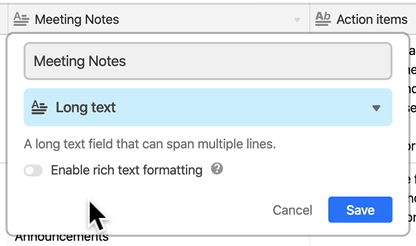
Rich text formatting introduces a full suite of text styles to your bases—it’s like a writing app built into every record. You can leverage it in all sorts of ways, but here are a few of our favorite ways to make the most of your new palette of formatting options.
Employ checkboxes for subtasks in your project tracking base
You can create all sorts of custom project management tools in Airtable, and even create a task hierarchy with a Gantt chart. However, if you don’t need such an advanced and robust setup, but want to track tasks that you can break into subtasks, try using a long text field with checkboxes.
You can easily create checkboxes by typing an open and closed bracket pair (followed by a space). Try typing the following text into a long text field with rich text formatting enabled to see it in action:
[] Checklist Item 1
Store your meeting notes in an Airtable base
Any word-processing app will let you type meeting notes, but an Airtable base can give you the structure to keep them organized. With the new improvements to the long text field, you can now create bulleted and numbered lists.
For an unordered list, try typing the following into a long text field with rich text formatting enabled:- Item one- Item two- Item three
For an ordered list, try this instead:1. Item one2. Item two3. Item three
Once you start typing in a long text field with rich text formatting enabled, you’ll notice that Airtable automatically begins to format your text like a list. Just like in most writing apps, you can hit the Tab key to indent the list, or Shift+Tab to outdent.
Meeting notes work great in list format because they typically require quick typing to keep up and nobody needs a detailed summary of a meeting they experienced first-hand. Those notes lose their usefulness when piled under days of email, lost in a cloud document stream, or saved locally on the notetaker’s computer where nobody else has access.
Keeping the notes in Airtable not only synchronizes them to every team member in an instant but also allows you to add custom metadata that can make notes easier to find. You can use a created time field to automatically log the date and time the record containing the meeting notes was created and a last modified time field if you want to note the most recent update as well. The page designer block provides the tools to create a printable version with a custom layout. A simple Zapier integration can help you create an automatically email a daily/weekly digest of all meeting notes to anyone who needs them.
Collect formatted text in forms
Airtable forms can be used to gather feedback, run polls, log expenses, or as part of any other workflow where you want to collect structured data from a wide variety of people. If you have the new rich text formatting option enabled, your form recipients can format their long text responses with headers, as lists, using links, and more.
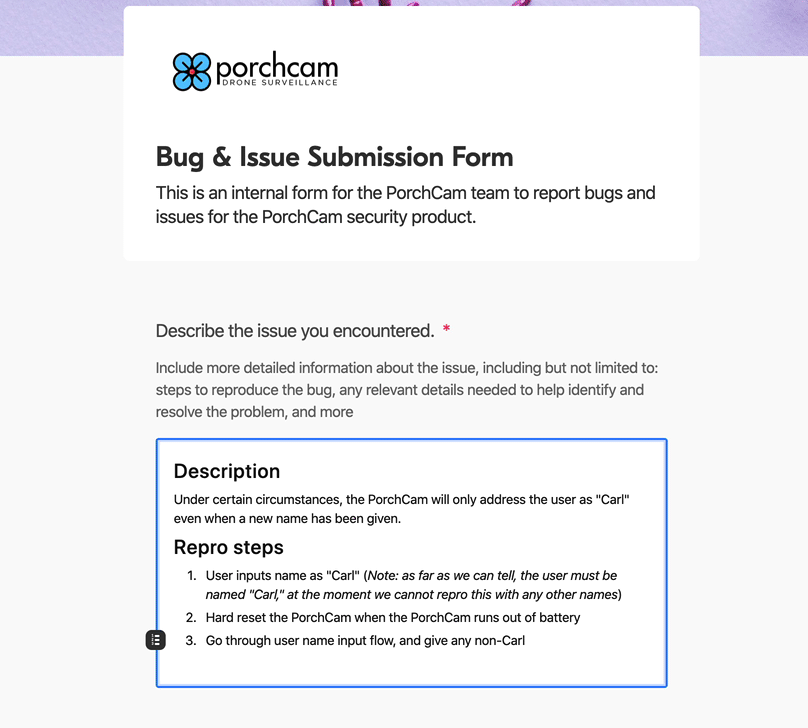
Create a custom CMS for a blog or web site
Between GatsbyJS and Liftoff, the Airtable community has already found plenty of ways to make Airtable work as a powerful custom content management system (CMS) for blogs, web sites, and more. With the Airtable API, it’s not much work to roll your own from scratch if you like to code and want complete control. Now, with rich text formatting, you can create a CMS that supports text styles directly inside of Airtable so you can preview your content without leaving your custom base.
If you want to create your own CMS and leverage the rich text field, the Airtable API has you covered. When rich text formatting is enabled, the Airtable API will return the text from long text fields as a variation of Markdown. Markdown is both a very popular and open standard so you shouldn’t need to write parser code to display your rich text just as it looks in Airtable. JavaScript programmers, for example, can use Marked.js to parse Markdown with a single function call. You can easily display styled text, acquired from your custom CMS via the Airtable API, just by converting the contents from a long text field.
The long text field provides a great starting point for creating all kinds of workflows, and although plain text can be useful, the new rich text formatting improvements give you a whole new set of options. If you have a great idea that makes use of rich text formatting, or a base that demonstrates it, we’d love to hear about it on the Airtable community forum.